Tutos
Faire une sculpture 3D avec Slicer for Fusion 360
par Thomas, Fab Manager
Machines et outils
Découpe laser/bois ou cartonLogiciels
Slicer For Fusion 360, InkscapeDescription
Difficulté : 1/5
Pré-requis de la sculpture 3D : être formé à la découpe laser
Temps : selon le projet
Introduction
Vous avez sûrement déjà vu des objets réalisés à partir de modèles 3D, constitués d'un empilage de tranches horizontales, un peu façon "courbes de niveau". Nous allons vous expliquer comment obtenir une sculpture 3D très simplement grâce à la découpe laser.
Etape 1 – récupérer les ressources nécessaires
Commencez par choisir un modèle 3D que vous voulez reproduire. Nous avons fait le test avec ce buste de Yoda, disponible ici : https://www.thingiverse.com/thing:10650

La première étape consiste à télécharger le logiciel Slicer For Fusion360, qui va nous permettre, à partir du modèle 3D, de générer le plan de découpe laser.
Bien que le logiciel ne soit plus maintenu par Autodesk et ni disponible dans le store Fusion 360 (pour ceux qui utilisent ce logiciel), vous pouvez toujours le télécharger sur PC ou MAC à cette adresse : https://knowledge.autodesk.com/fr/support/fusion-360/downloads/caas/downloads/downloads/FRA/content/slicer-for-fusion-360.html
Etape 2 – préparation des plans de découpe avec Slicer for Fusion 360
Une fois installé, lancez le logiciel, puis cliquez sur le bouton "Import". Les formats acceptés sont les .stl ou les .obj.
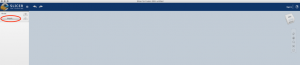
En fonction de la taille et du nombre de polygones dont votre objet 3D est constitué, le chargement peut être un peu long, patience ! Une fois votre modèle chargé, il apparait à l'écran.
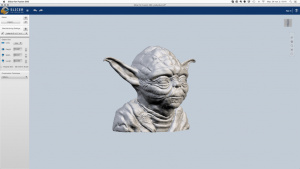
Vous pouvez manipuler le modèle et le faire tourner sous tous les angles grâce aux contrôles qui sont sur la droite de l'écran.
Sur le panneau de gauche, regardez dans la section "Object size" sur les dimensions du modèle conviennent à votre projet. Ici, nous avons changé les unités pour avoir les dimensions en mm. Notre buste de Yoda fait 18,6cm de haut, ce qui nous convient. Si vous avez modifié la taille, vous pouvez revenir aux dimensions d'origine en cochant "Original size".
Ensuite, dans "Manufacturing settings", il va vous falloir préciser les dimensions des planches sur lesquelles vous voulez découper. Cliquez sur l'icône en forme d'engrenage pour ouvrir le panneau des paramètres matériau.
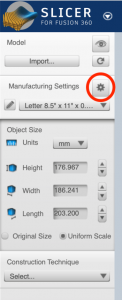
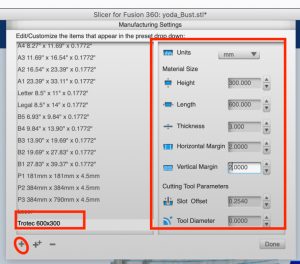
Sur la gauche on peut voir une liste de format prédéfinis. Pour ce projet nous allons utiliser des planches de contreplaqué de 600x300 en 3mm d'épaisseur. Je créé donc un nouveau matériau en cliquant sur +, puis à droit je saisis mes dimensions. Vous pouvez ajouter une marge si nécessaire. Pour le projet qui nous concerne nous n'avons pas besoin de nous préoccuper des "Cutting tool parameters". Cliquez sur DONE une fois que tout est bon.
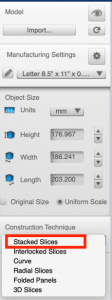
Maintenant, il nous faut sélectionner la technique d'assemblage que nous voulons utiliser. Ici, choisissez "stacked slices", c'est à dire tranches empilées. Automatiquement le logiciel génère un aperçu du résultat.
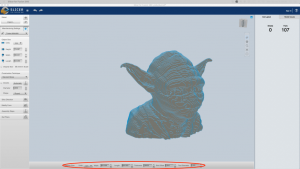
Vérifiez bien dans la barre horizontale au bas de l'écran que les dimensions sont les bonnes et modifiez si besoin.
Ensuite, si besoin, modifiez l'orientation des tranches. Ici l'assemblage sera plus simple et le nombre de pièces moins important avec des tranches horizontales plutôt que verticales.
Cliquez sur "slice direction", puis sélectionnes l'axe de rotation que vous souhaitez utiliser. En bas de l'écran, saisissez l'angle souhaité. Vous pouvez aussi faire tourner librement l'axe mais avec moins de précision.
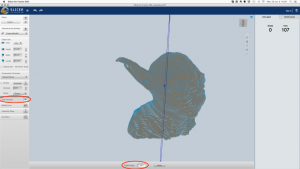
Dans la section "modify form", vous pouvez si vous le souhaitez appoortez les modifications suivantes :
- Hollow permet d'évider la forme : faites glisser le curseur pour régler l'épaisseur des parois, cliquez sur "apply" pour valider. Grace à cette technique, vous pourrez économiser de la matière en plaçant les plus petites pièces à l'intérieur des grandes (il faudra modifier les plans après coup).
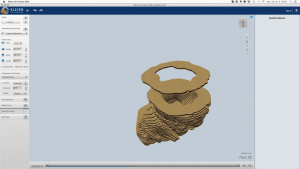
- Thicken permet d'épaissir la forme : faites glisser le curseur pour régler l'épaisseur, cliquez sur "apply" pour valider : cela permet de simplifier la forme en lui donnant un aspect plus lisse. Les pièces sont donc elles aussi simplifiées et plus régulières.

- Shrinkwrap : Effet similaire à Thicken.
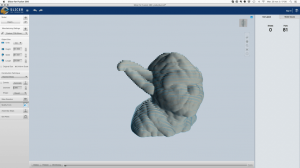
Une fois que vous êtes satisfait de vos réglages, vous pouvez récupérer les plans en allant sur Get Plans. Une visualisation de toutes les planches générées est disponible et vous pouvez choisir le format d'export, puis sauvegarder le fichier en cliquant sur "export to my computer".
Pour éditer les plans plus facilement avec Inkscape, choisissez le format .pdf.
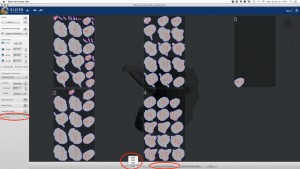
Etape 3 – découpe
Passons maintenant à la découpe laser. Cette étape est assez simple : ouvrez le pdf depuis Inkscape en allant dans le menu fichier puis cliquer sur "ouvrir". Vous ne pouvez ouvrir qu'une page à la fois. Nous recommandons de créer un calque par page du pdf, ou bien vous pouvez également créer un fichier inkscape par page.
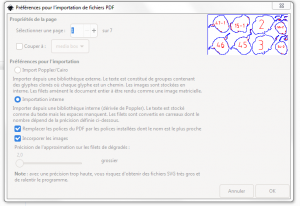
Magie ! Vous n'avez pas besoin de modifier les couleurs, elles sont déjà réglées comme il faut. En revanche, veillez à bien dégrouper l'ensemble des objets pour éviter toute erreur dans Job Control, et n'oubliez pas de supprimer le cadre de la page, qui est inutile.
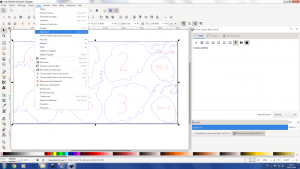
Ensuite, lancez la découpe et c'est parti !
Etape 4 – assemblage
L'assemblage est assez simple mais un peu long. Prenez votre temps pour faire les choses bien. Chaque pièce est numérotée. La pièce 2 se place sur la pièce 1 et ainsi de suite. Utilisez de la colle adaptée au matériau que vous utilisez.
Chaque pièce est marquée par des petits points qui permette de l'aligner avec la pièce suivante. Vous pouvez par exemple utiliser des aiguilles à coudre pour garantir un bon alignement d'une pièce à l'autre. De plus, sur certains, les contours de la pièce suivante sont aussi marqués par endroit, ce qui facilite la tâche.

Certaines pièces comportent un numéro avec un suffixe, par exemple : 54 -1. Cela signifie qu'à l'étape 54, il y a deux pièces ou plus à coller. Chercher toutes les pièces correspondantes et collez-le comme indiqué sur les étapes de montage.
Au besoin et plus particulièrement si votre matériau est du contreplaqué, utilisez des serre-joints régulièrement pour bien faire prendre la colle (pendant quelques heures).

A vous de jouer et de vous lancer dans la sculpture 3D !

